Outlook Express
|
How do I configure Outlook Express for my E-Mail Accounts? |
|
|
|
|
|
Outlook Express |
|
|
Open Outlook Express. |
|
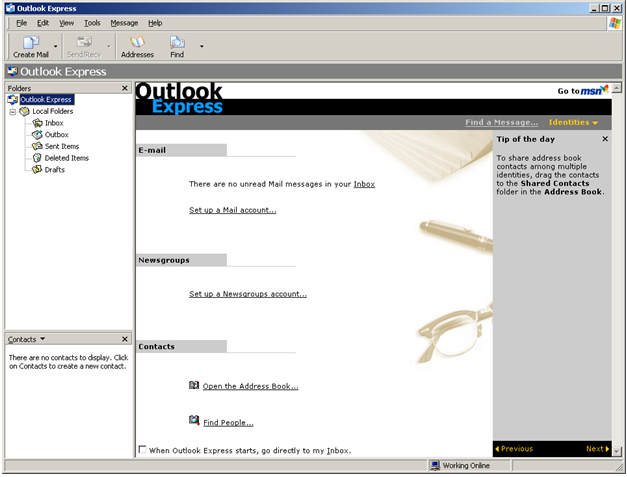 |
|
|
Click on TOOLS and then select ACCOUNTS …
|
|
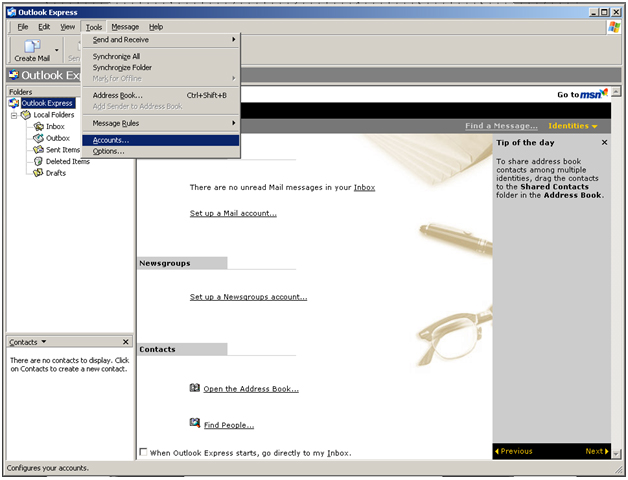 |
|
|
|
|
|
INTERNET ACCOUNT Window will appear
|
|
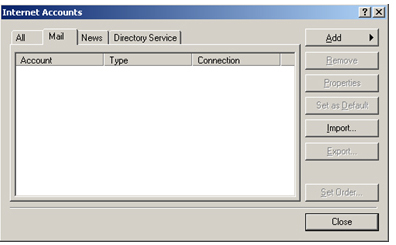 |
|
|
|
|
|
Click on ADD Button and then select MAIL option.
|
|
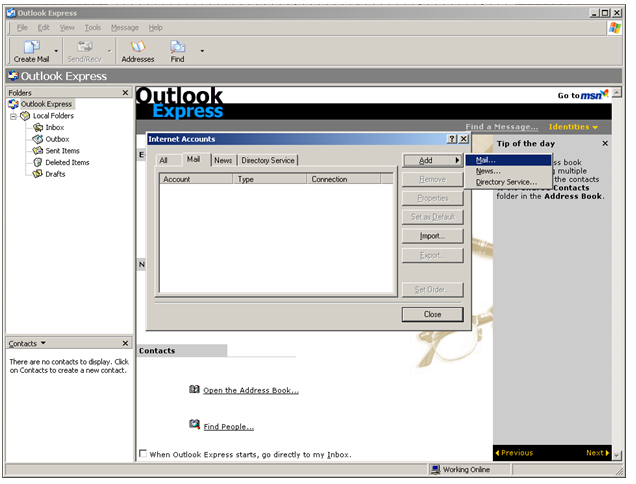 |
|
|
|
|
|
INTERNET CONNECTION Wizard will start.
|
|
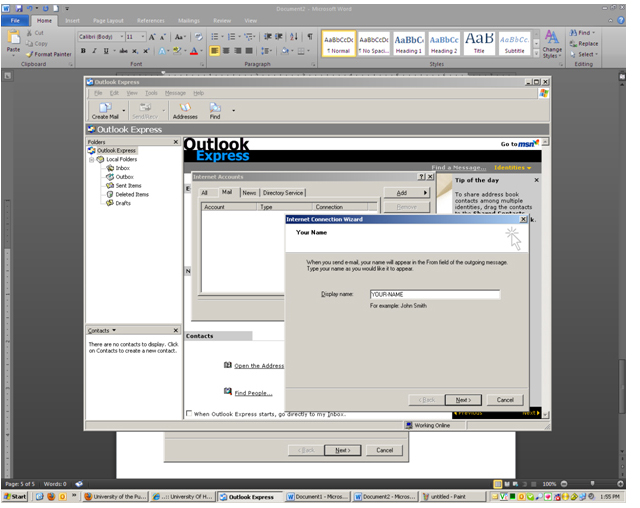 |
|
|
|
|
|
In first step of Internet Connection Wizard window enter your full name in DISPLAY NAME .
|
|
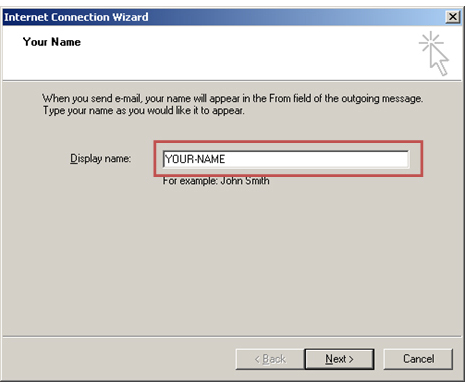 |
|
|
|
|
|
Enter your complete E-MAIL ADDRESS . (With @pu.edu.pk)
|
|
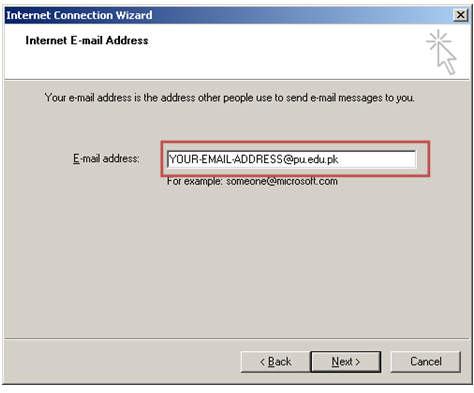 |
|
|
|
|
|
Select POP3 for Incoming Mail Server and enter MAIL.PU.EDU.PK in both INCOMING and OUTGOING MAIL SERVERS .
|
|
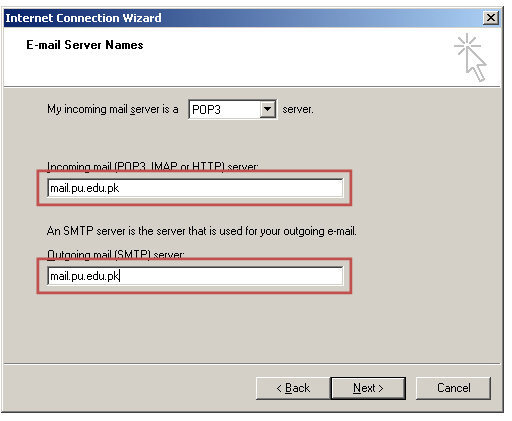 |
|
|
|
|
|
Enter your complete E-Mail Address in ACCOUNT NAME . (With @pu.edu.pk). If required save your password.
|
|
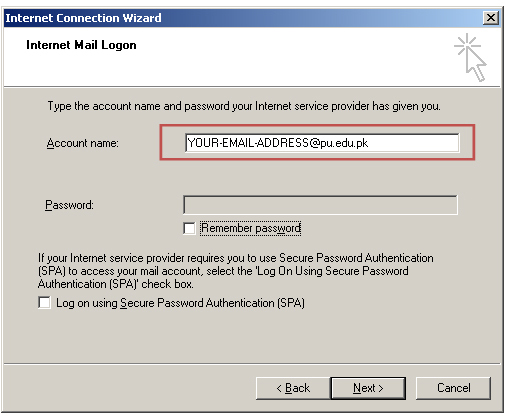 |
|
|
|
|
|
Click on FINISH .
|
|
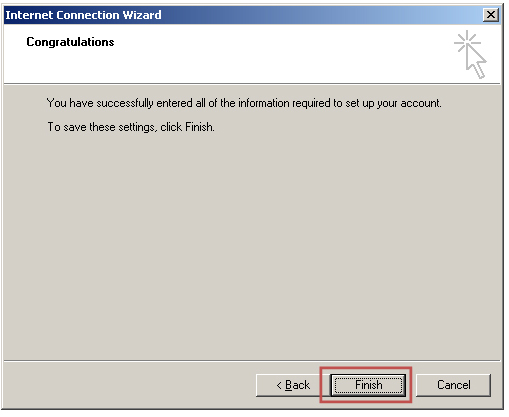 |
|
|
|
|
|
Now an account will be created in Internet Accounts window. Now select the account and click on PROPERTIES button.
|
|
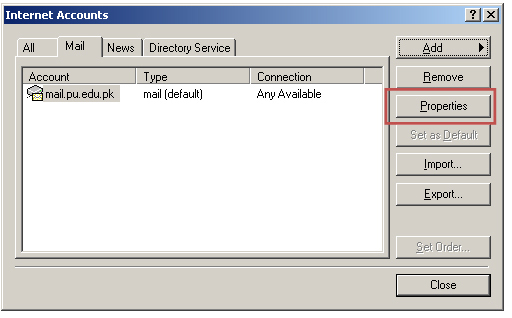 |
|
|
|
|
|
The properties window will open.
|
|
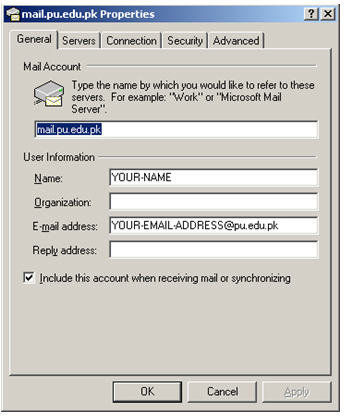 |
|
|
|
|
|
Click on 2nd Tab “ SERVERS ”, Check on the “ My server requires authentication ” and then click on Settings button.
|
|
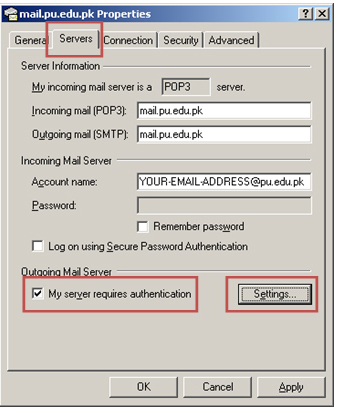 |
|
|
|
|
|
Confirm the option is selected of “ Use same settings as my incoming mail server ”.
|
|
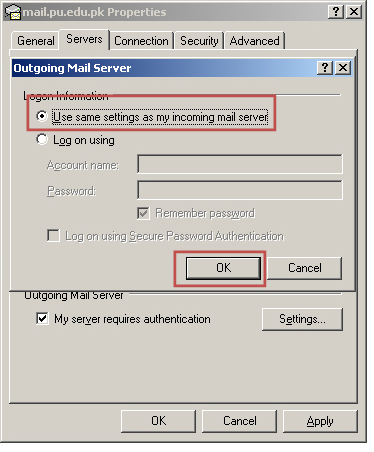 |
|
|
Press OK >> again OK.
|
|
|
Click on “ Send/ Recv ” button to send or receive your Mails in INBOX.
|
|
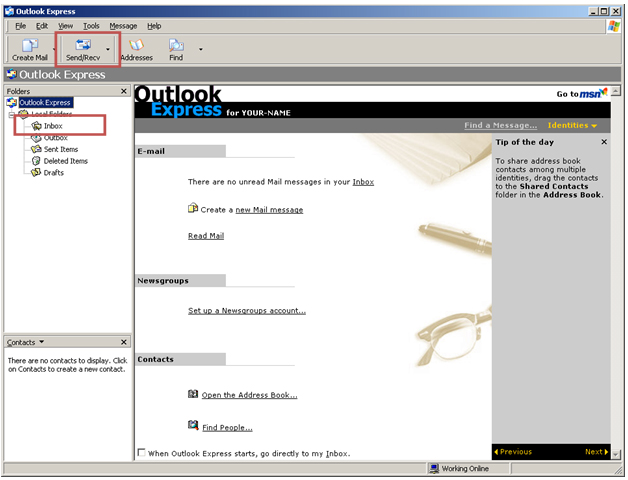 |
|
|
Congratulations, Your E-Mail account has been created on Outlook Express.
|
|
|
In case of any problem and query, please contact Information Technology Centre on following numbers.
|
|
|
+92 42 99230547
|
|
|
+92 42 99231119
|
|
