|
How do I configure MS Outlook for my E-Mail Accounts?
|
|
|
|
MS Outlook
|
| 1. |
In Outlook 2007, from the Tools menu, select Account Settings
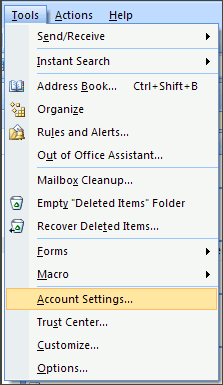
|
| 2. |
On the E-mail tab, click New.
|
| |
|
| 3. |
Select Microsoft Exchange, POP3, IMAP, or HTTP and click Next.
|
| |
|
| 4. |
Check Manually configure server settings or additional server types and click Next.

|
| |
| 5. |
Select Internet E-mail and click Next.
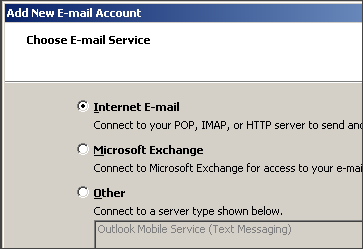
|
| |
| 6. |
Enter the requested information:
- Your Name: your name
- Email Address: the email address the messages will be sent from
- Account Type: POP3
- Incoming Mail server: mail.domainname.xyz
- Outgoing Mail server: mail.domainname.xyz
- User Name: the full email address
- Password: the password for the email address
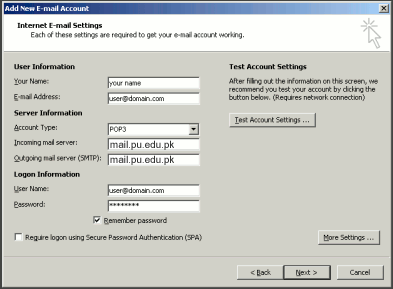
|
| |
| 7. |
Click More Settings.
|
| 8. |
On the Outgoing Server tab, check My outgoing server (SMTP) requires authentication.
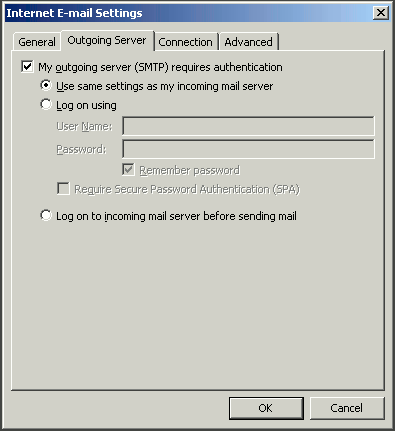
|
| 9. |
Select Use same settings as my incoming mail server and click OK.
|
| 10. |
Click Test Account Settings to verify everything is configured correctly.
|
| 11. |
Click Next and then click Finish.
|
|
Outlook
|
| 1. |
In Outlook, from the Tools menu, select Email Accounts.
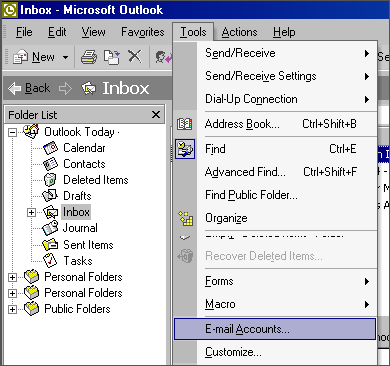
|
| 2. |
Select Add a new email account and then click Next.
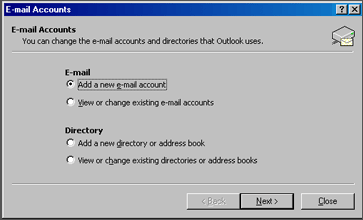
|
| |
| 3. |
Select POP3 and then click Next.
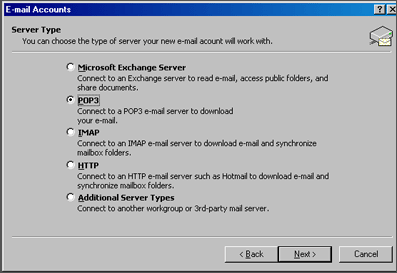
|
| |
| 4. |
Enter your email information:
- Your Name: your name
- Email Address: the email address the messages will be sent from
- Incoming Mail server (POP3): mail.domainname.xyz
- Outgoing Mail server (SMTP): mail.domainname.xyz
- User Name: the email address used to log into the webmail interface
- Password: the password for the email address
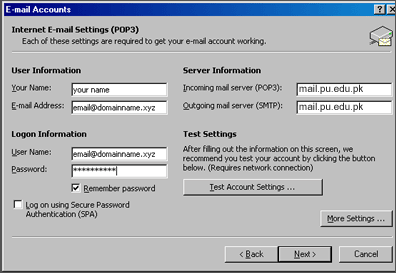
|
| |
| |
| 5. |
Click on More Settings and select the Outgoing Server Tab.
|
| 6. |
Check My outgoing server (SMTP) requires authentication.
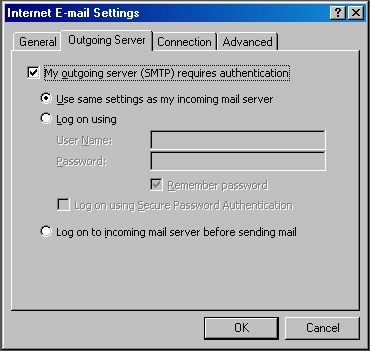
|
| 7. |
Select Use same settings as my incoming mail server.
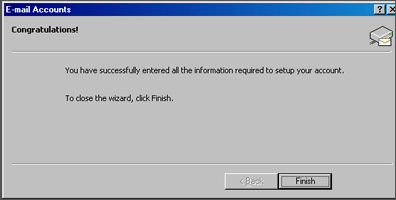
|
| 8. |
Click Ok. Click Next. Click Finish.
|
 Back to page.
Back to page.  Back to page.
Back to page.